Unless you are using Windows 10, especially Windows insider builds you would admire it's sticky notes app— stable and works fine. But it doesn't have text styling all formatting you can type and change the color of the background, but there is nothing more you can do. There are sticky notes apps, which offer more options and function and functionalities.
- Docker Desktop delivers the speed, choice and security you need for designing and delivering containerized applications on your desktop. Docker Desktop includes Docker App, developer tools, Kubernetes and version synchronization to production Docker Engines.
- Get to know the Mac desktop. At the top of the screen is the menu bar and at the bottom is the Dock.In between is what's called the desktop.The desktop is where you do most of your work. You can change the look of your desktop by customizing the desktop picture and by choosing a light or dark appearance for the menu bar, desktop picture, Dock, and built-in apps.
Hello I'm new to this community and need help with a synching problem; if anyone has any suggestions I'll be very grateful. On my mac desktop my dropbox is continually synching - all the folders are marked as synching with the blue circle - This has been happening for three days now.
Sticky notes are very useful and handy tool which helps you to remember daily tasks. We often forget paramount things such as calling someone or doing homework or someone just called you and you forgot. Sticky notes help you to note down such things, and you can check the list later. It is a very good software for an ideal computer user and gamer.
Don't confuse sticky note with note taking apps, besides the main motto of both kind of tools is help you remember things and put-them-together later.
Best Sticky Notes Alternatives
These are best alternatives to Sticky notes which will help you remember daily tasks or simple reminders. Each alternative has unique style and comfort. So, here are the top 8 alternatives to sticky notes that you should check out.
1. Stickies
The biggest advantage of this software is that it is very small and very reliable. It is a very basic sticky noting software which is basically for computer programmers for keeping track of their daily routine.
Once opened on the computer it is able to open until you manually stop it. Otherwise, it will open every time you boot up your system. You can also manage your friends list for more reliable sharing of list across devices. You can also set up alarms so it may notify you of time.
2. Notezilla
An excellent and remarkable noting app which lets you note anything with its feature always on top which will overlap any program and help you type notes without changing your current task.
It will always open on windows startup, so you don't need to open every time you open your PC. you can also set reminders for letting the app remind you about any timings such as snack time and playing time. It also supports the cloud services so you can revive your data even if you erased it. You can also send your notes to anyone, so your friends and family stay connected to you, and you can assist them in their work.
3. Ghost Notes (Mac)
A beautiful and immersive sticky note app for your Mac computer, no Windows version yet.
4. P-Notes
P-Notes is a very on the go tool which will help you remember things and keep track of your day. It does not save any type of data to your computer nor does it transfer it to the internet. It has a vast variety of options to choose from and can be customized for various types of skins and security options. You may organize the sticky notes and scheduled notes all in one app.
5. Hott Notes
It is among the most rated noting software which is available for PC. It will not interfere with any file of your system, and it has great customization options. It also reminds of your important work. It has a very user-friendly style and worth using capabilities. It also allows you edit your current notes and let you have to change your mind.
6. 7 Sticky Notes
One of the most useful available software in the market. It allows a user to add to add a medium quality photos to the notes. Like the most critical software, it also allows a cloud synchronization. It also has a feature which allows a user to insert a link to a text. It is a pretty good software because it has a good interface. This software is worth downloading and installing.
7. Sticky Pad
One of the lightest noting software on the web. It is barely 50 Kb and also free software. It does not interact with your disk files. Well, you cannot expect much from a very lightweight software, but still, according to its size, it is a safe and compatible software with almost every window version from win 98 to win 10.
8. Evernote Sticky Notes
One of the most extensive options available sticky note software for PC which is a lightweight and powerful tool for noting down some work which you had to do. The most important part of it is that it supports google dropbox for sharing files over the internet. It also supports the postponing of the tasks from the current list. Overall it's excellent software which is just fine in all sections.
9. AT Notes
A user-friendly noting software that won't disappoint you in your noting experience and have as many features to be called a note-taking software. It supports cloud saving of data so you may see when you have done things. It also supports password protection features and very vast customization options from fonts to text color. It provides good user experience and is worth using.
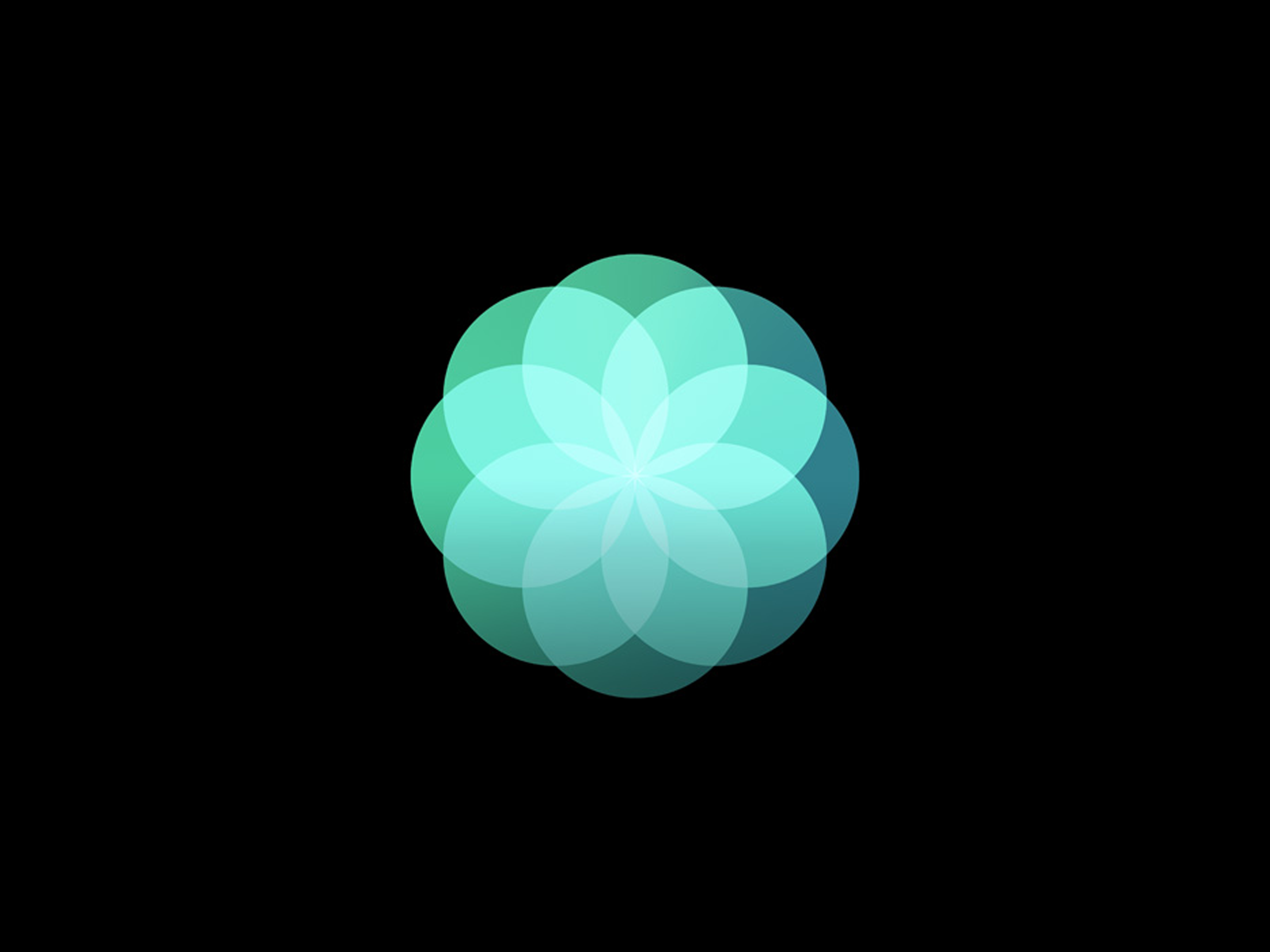
10. Note Anywhere
Install (Chrome)
It's a simple Chrome extension that let you write down something above a opened page. It works at the page level, also when you close a tab and reopen the notes will restore. You can anytime check all your notes by going to Extension's options > Note summary.
11. Note.ly
If you need a web-based sticky note tool this is a good option here. You can create an account there to save your notes; moreover, you can create a To-Do list and add images.
Use these Sticky Note Alternative to remember things
Sticky-note application is a native Windows software that doesn't sync data online. If you're looking for something better, you can try online task managers like Todoist which is available as a web tool along with Windows and Android. If there is something wrong with your computer and in case you've to fresh install Windows, the sticky-note software data will vanish, considering the data safety double-check whether a program has sync features or not.
Post It App For Mac Desktop Computer
Contents
- Best Sticky Notes Alternatives

Keep notes, lists, and even pictures in sticky notes on your desktop. You see the notes whenever the Stickies app on your Mac is open.

Important: When you first open the Stickies app after upgrading to macOS Catalina or later, follow the onscreen instructions to import any notes you may have had in the Stickies widget in Dashboard.
Create a note
In the Stickies app on your Mac, choose File > New Note.
Enter text. To add a picture or PDF, drag a file to your note.
Your content is saved automatically. The first line of the note is shown in the title bar when you collapse the note.
To customize your note, do any of the following:
Change the note color: Choose a color from the Color menu.
Change text formatting: Choose Font > Show Fonts. Select text, then use the Fonts window to format it.
Make the note semi-transparent: Choose Window > Translucent.
Keep the note in front of other windows: Choose Window > Float on Top.
Tip: If you like how you formatted and customized a note, you can use it as a default template. Select the note, then choose Window > Use as Default.
Add a list to a note
In the Stickies app on your Mac, do any of the following:
Add a list: Press Option-Tab, enter your first item, then press Return.
End a list (and add a regular paragraph): Click at the end of the last list item, then press Return twice.
Increase list level: Click a line in the list, then press Tab.
Decrease list level: Click a line in the list, then press Shift-Tab.
Format a list: Control-click in the list, then choose List. You can change the bullet type.
Apps For The Desktop
Find text in notes
In the Stickies app on your Mac, choose Edit > Find > Find, then type text in the Find field.
You can also select text, then choose Edit > Find > Use Selection for Find.
To refine your search, you can:
Select the current note or all notes.
Deselect Ignore Case to find text that exactly matches the capitalization of your search term.
Press Return to start the search.
Click Previous or Next to move to another match.
Note: You can also find and replace text. Enter the text in the Replace With field, then choose one of the Replace options.
View notes
In the Stickies app on your Mac, do any of the following:
Arrange a note manually: Click the top of a note and drag the note where you want it.
Group multiple notes: Choose Window > Arrange By, then choose an option.
Keep a note in front of other windows: Choose Window > Float on Top.
Make a note semi-transparent: Choose Window > Translucent.
Collapse or expand a note: Double-click the title bar.
Change the size of a note: Drag the note's edge (top, bottom, or sides). To maximize the note, click the triangle in the top-right corner. Click it again to reduce the note to its original size.
See note information: Hold the pointer over a collapsed note—you see when the note was created and last edited.
If you don't see your note, verify that the Stickies app is still open. When Stickies is closed, notes don't appear on your desktop.
Import or export notes
Apps For Mac
You can import a text file as a single note into Stickies or export a note from Stickies as a text file. You can also export all your notes from the Stickies app and import them into the Notes app, where you can write and organize notes in a single window and see your notes on all your devices.
Post It App Desktop
In the Stickies app on your Mac, do any of the following:
Import or export a single note: Choose File > Import Text or File > Export Text.
You can import and export notes in common formats such as plain text, RTF, and RTFD (includes graphics). When you export text, you can choose where to save the file.
Export all notes from Stickies to Notes: Choose File > Export All to Notes, then click Export All.
All your notes are imported to Notes into the Imported Notes folder, which contains subfolders for each color of note. (Your notes also remain in Stickies.)
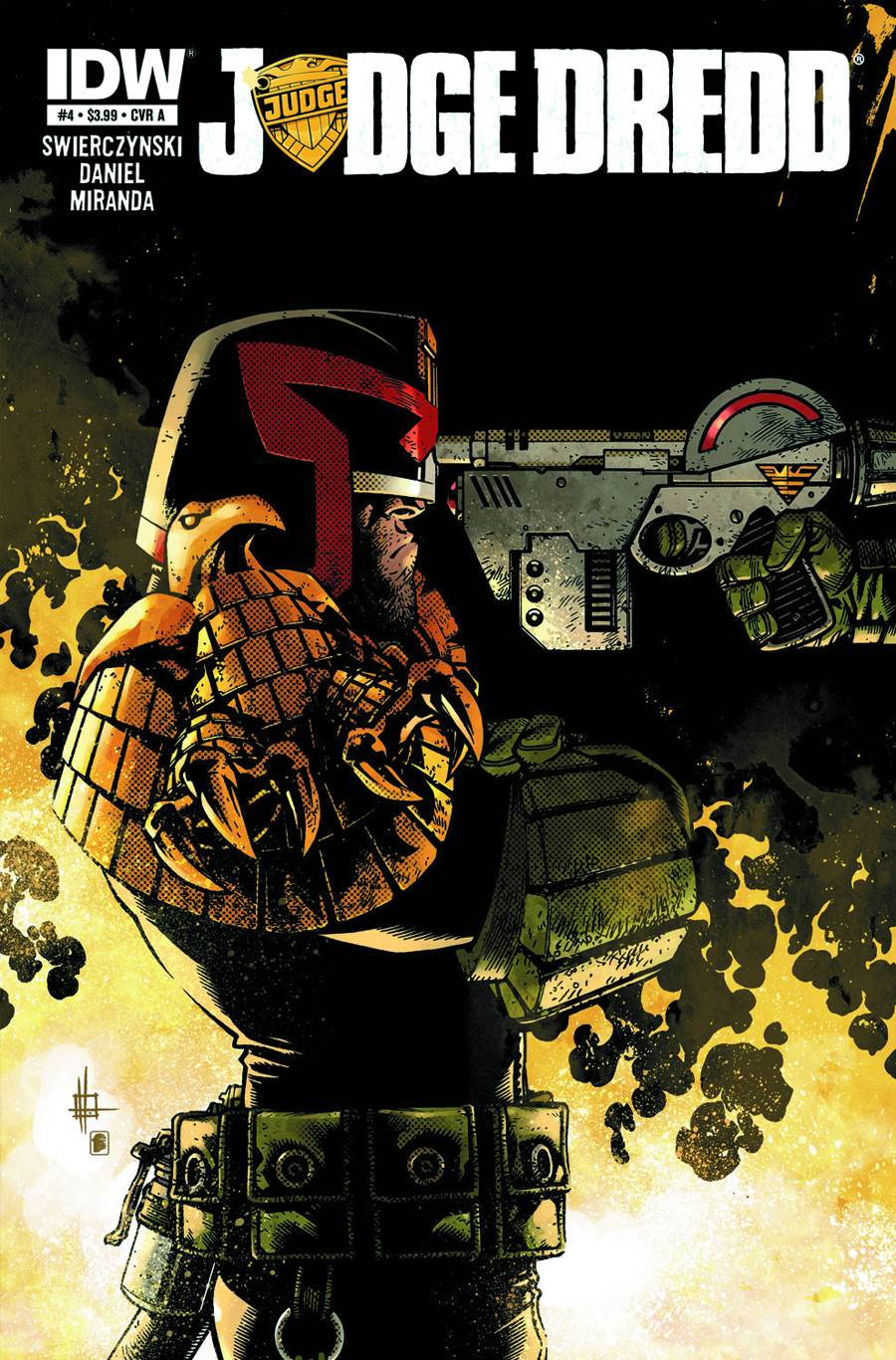
10. Note Anywhere
Install (Chrome)
It's a simple Chrome extension that let you write down something above a opened page. It works at the page level, also when you close a tab and reopen the notes will restore. You can anytime check all your notes by going to Extension's options > Note summary.
11. Note.ly
If you need a web-based sticky note tool this is a good option here. You can create an account there to save your notes; moreover, you can create a To-Do list and add images.
Use these Sticky Note Alternative to remember things
Sticky-note application is a native Windows software that doesn't sync data online. If you're looking for something better, you can try online task managers like Todoist which is available as a web tool along with Windows and Android. If there is something wrong with your computer and in case you've to fresh install Windows, the sticky-note software data will vanish, considering the data safety double-check whether a program has sync features or not.
Post It App For Mac Desktop Computer
Contents
- Best Sticky Notes Alternatives
Keep notes, lists, and even pictures in sticky notes on your desktop. You see the notes whenever the Stickies app on your Mac is open.
Important: When you first open the Stickies app after upgrading to macOS Catalina or later, follow the onscreen instructions to import any notes you may have had in the Stickies widget in Dashboard.
Create a note
In the Stickies app on your Mac, choose File > New Note.
Enter text. To add a picture or PDF, drag a file to your note.
Your content is saved automatically. The first line of the note is shown in the title bar when you collapse the note.
To customize your note, do any of the following:
Change the note color: Choose a color from the Color menu.
Change text formatting: Choose Font > Show Fonts. Select text, then use the Fonts window to format it.
Make the note semi-transparent: Choose Window > Translucent.
Keep the note in front of other windows: Choose Window > Float on Top.
Tip: If you like how you formatted and customized a note, you can use it as a default template. Select the note, then choose Window > Use as Default.
Add a list to a note
In the Stickies app on your Mac, do any of the following:
Add a list: Press Option-Tab, enter your first item, then press Return.
End a list (and add a regular paragraph): Click at the end of the last list item, then press Return twice.
Increase list level: Click a line in the list, then press Tab.
Decrease list level: Click a line in the list, then press Shift-Tab.
Format a list: Control-click in the list, then choose List. You can change the bullet type.
Apps For The Desktop
Find text in notes
In the Stickies app on your Mac, choose Edit > Find > Find, then type text in the Find field.
You can also select text, then choose Edit > Find > Use Selection for Find.
To refine your search, you can:
Select the current note or all notes.
Deselect Ignore Case to find text that exactly matches the capitalization of your search term.
Press Return to start the search.
Click Previous or Next to move to another match.
Note: You can also find and replace text. Enter the text in the Replace With field, then choose one of the Replace options.
View notes
In the Stickies app on your Mac, do any of the following:
Arrange a note manually: Click the top of a note and drag the note where you want it.
Group multiple notes: Choose Window > Arrange By, then choose an option.
Keep a note in front of other windows: Choose Window > Float on Top.
Make a note semi-transparent: Choose Window > Translucent.
Collapse or expand a note: Double-click the title bar.
Change the size of a note: Drag the note's edge (top, bottom, or sides). To maximize the note, click the triangle in the top-right corner. Click it again to reduce the note to its original size.
See note information: Hold the pointer over a collapsed note—you see when the note was created and last edited.
If you don't see your note, verify that the Stickies app is still open. When Stickies is closed, notes don't appear on your desktop.
Import or export notes
Apps For Mac
You can import a text file as a single note into Stickies or export a note from Stickies as a text file. You can also export all your notes from the Stickies app and import them into the Notes app, where you can write and organize notes in a single window and see your notes on all your devices.
Post It App Desktop
In the Stickies app on your Mac, do any of the following:
Import or export a single note: Choose File > Import Text or File > Export Text.
You can import and export notes in common formats such as plain text, RTF, and RTFD (includes graphics). When you export text, you can choose where to save the file.
Export all notes from Stickies to Notes: Choose File > Export All to Notes, then click Export All.
All your notes are imported to Notes into the Imported Notes folder, which contains subfolders for each color of note. (Your notes also remain in Stickies.)
Delete a note
Click the box in the top-left corner, then click Delete Note.
